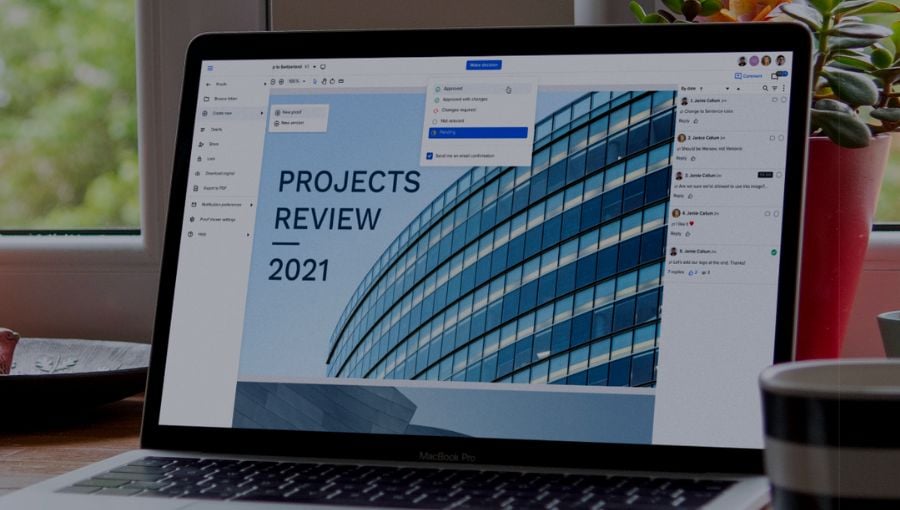The latest version of Ziflow’s Proof Viewer, released in March, just got a lot better. With expanded media support, light mode, and single page view, the new viewer makes it easier than ever for teams to visualize their content, get control over markup, and make feedback faster.
Expanded Media Support
The new viewer now supports a full range of media, including videos, live websites, rich media, and static content types. That means your team can now review all of your content in the most flexible and focused review environment ever.
Ready to start using the new viewer? Your Ziflow Admin can make the switch to the new version of the viewer in Account Settings > Proof Settings > Proof Viewer > New Viewer.
If you have already moved to the new viewer for static content types, this switch will take place automatically in the coming weeks. Look out for more news and updates to come!
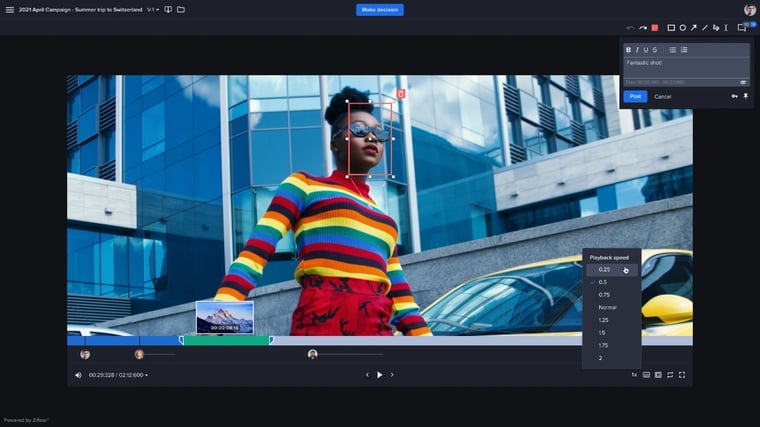
Light Mode Interface
In addition to expanded media support, the new viewer now also offers a light mode interface. For teams that need to review lighter colored content, light mode helps reduce color contrast to maintain a consistent viewing color. You can toggle between light and dark modes in the 'Proof Viewer Settings' section of the viewer menu. 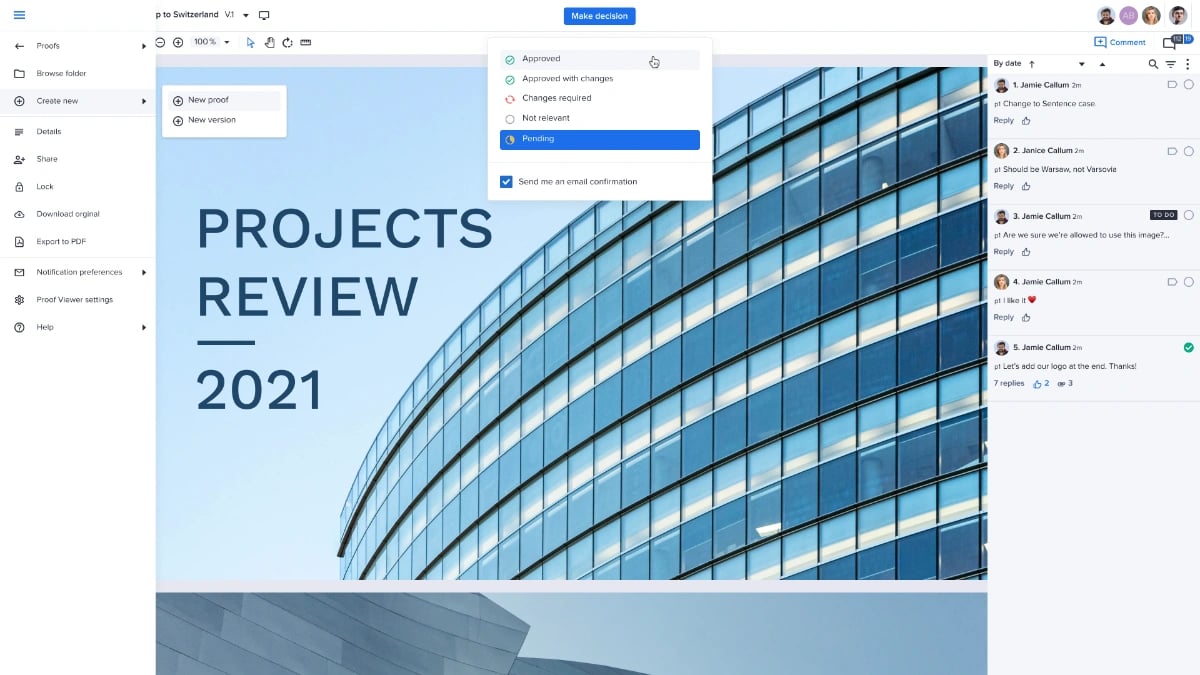
Single Page View
Now, in addition to magazine and continuous page views, you can view proofs as a series of single pages. Teams can quickly switch between and rotate views so it's always easy to get to the view that's right for you.
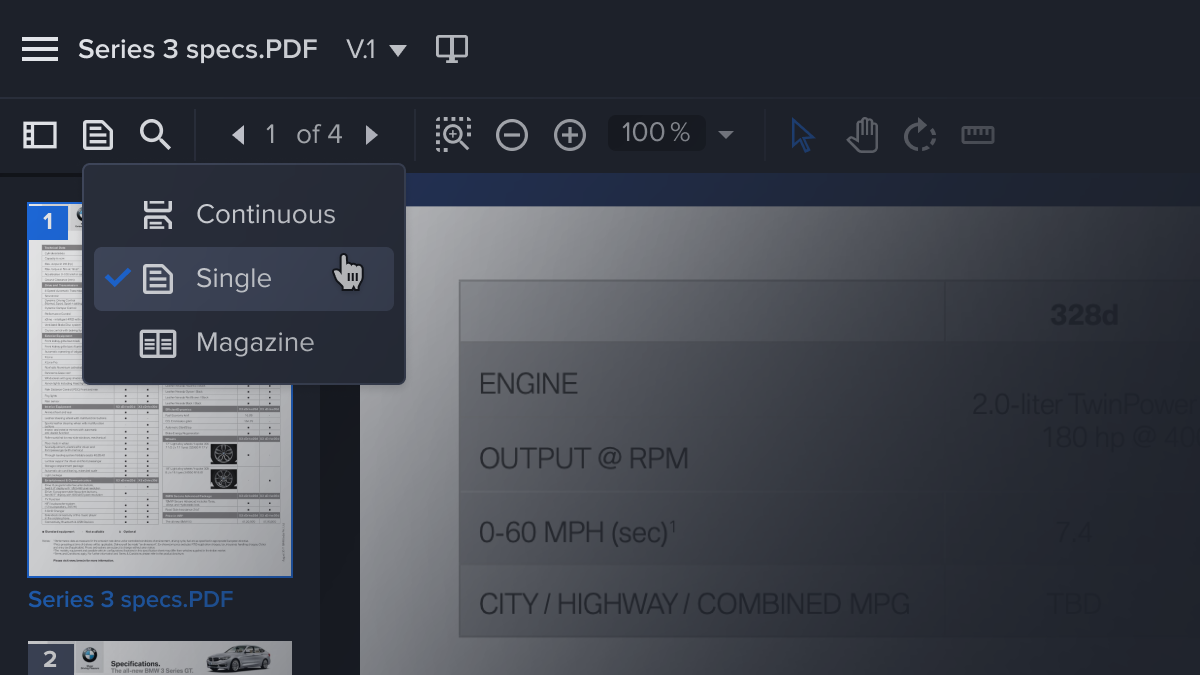
Additional Features
There are even more new capabilities now available in the new viewer, including:
- Superscript and subscript text formatting in comments.
- Clickable links in website snapshot proofs.
- Keyboard shortcuts for video proofing.
- Mobile experience allows pinch to zoom in-and-out.
Getting Started
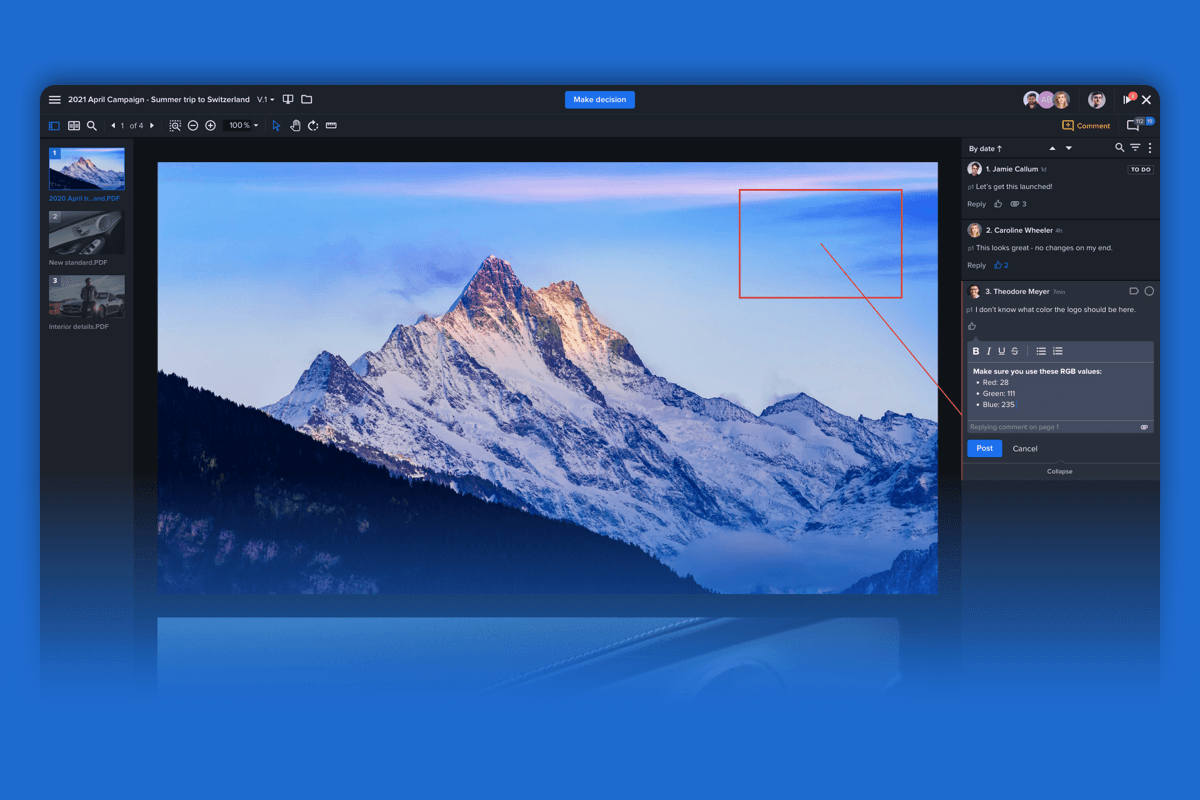
The new viewer brings a ton of new enhancements to the Ziflow review experience including a streamlined interface, more flexible markup, faster commenting, easier version comparison, and more. Learn how to make the switch and get the most out of the new viewer by heading over to the Ziflow Help Center.