Sales materials, legal agreements, white sheets, mailers — for years these types of documents and others have ended up as PDFs intended for feedback. You’d think the feedback process for PDFs would be perfected by now, right?
Unfortunately, no. Feedback is a collaborative process, and PDFs just can’t get their act together when it comes to… bringing stakeholders together. And if there are some basic collaboration features for feedback, they’re clunky or unintuitive.
So how do you get robust collaborative features on a PDF that won’t leave your creative team or outside stakeholders scratching their heads?
You need a collaborative proofing platform. With Ziflow you can quickly upload a PDF, bring in the people who matter, and get to business with easy-to-use markup tools.
Annotation features creative teams should use
Let’s talk annotation tools. The tools you choose should make it easier to communicate and collaborate with internal and external stakeholders — whether you’re in the same office or on different continents.
But to remain quick, efficient, and exert control over the final deliverable’s quality, creatives and creative operations teams need tools that go beyond collaboration. Below, we’ll get into the annotation features that your creative team needs to maintain compliance and facilitate actionable feedback.
Markup tools
When you’re annotating PDFs, you’ve got ideas — ideas you need to share. To share them, you need markup tools.
These fast, creative tools are a must for reviewing PDFs. With markup, you can add shapes, use a drawing tool, and include text boxes directly on the PDF. You can access markup tools on your desktop or make freehand drawing tools even easier to use with an iPhone or tablet.
This way, things are less likely to get lost in translation than sending heaps of comments over Slack, Google Docs, or email.

Color accuracy and comparison
Creative teams that work with PDFs in digital and print mediums understand that not all colors are created equally. The way a color looks on your screen will look different than it does on someone else’s. And while there might only be a slight difference between them to the naked eye, they can both look completely different when it’s printed.
When you edit PDFs, you need tools that support brand consistency through color accuracy. Often, colors don’t convert perfectly from the original PDF file to a viewer’s browser. Accurate color representation in PDF annotations allows for a true-to-life exchange of ideas and feedback, which helps maintain the integrity of design elements during the review process.
Many proofing tools struggle to convert PDF colors accurately, so this is a feature to prioritize — particularly for teams working with graphics-heavy PDFs or visual-forward projects. That way, you can ensure color accuracy before sending anything to the printer, saving you time and money in rework and reprints.
Measurement tools for formatting and printing
Before you hit the printer, use measurement tools to make sure everything is perfect, down to the last pixel.
Review measurements in pixels, millimeters, or inches. Check margins, object sizes, and text boxes to prevent common printing errors. You’ll be able to quickly resize and remedy any issues before it’s too late.
Getting it right before you send it off for printing saves you headaches and hassle.
Strikethroughs
Never underestimate the power of strikethroughs. Need to cut something out of your document? Forget highlighting or confusing comment threads: Just strike through it.
Everyone understands what it means, and there won’t be any confusion. Your PDF will stay clean and easy to read, and editing will be a breeze when it’s clear what needs to change.
Comment threads
When you’re working with large teams, it’s too easy to forget to CC someone on an email or miss a crucial attachment. Commenting directly in the PDF is a fast and effective way to communicate with your colleagues.
With Ziflow’s built-in comment tool, it’s easy to leave notes directly on the PDF. You can easily like comments in the sidebar, add labels, and respond to others without leaving your software or switching between applications. Everyone’s voice can be heard, and all comments are linked directly to the part of the PDF in question. This streamlines the revision process and makes it easier than ever to implement necessary changes.
Version comparison
Version comparison makes it easy to spot errors before they require massive revisions. Without proper comparison tools, users may struggle to track revisions and apply annotations accurately.
While some PDF tools do include annotation features, few have the powerful version comparison features that teams need to identify changes between documents.
With Ziflow, however, you can compare two versions side-by-side to easily spot adjustments. No more delayed communication. No more overlapping edits. No missed compliance requirements. And, if someone is viewing the PDF when a new version is created, they’ll see a pop-up directing them to the new version.
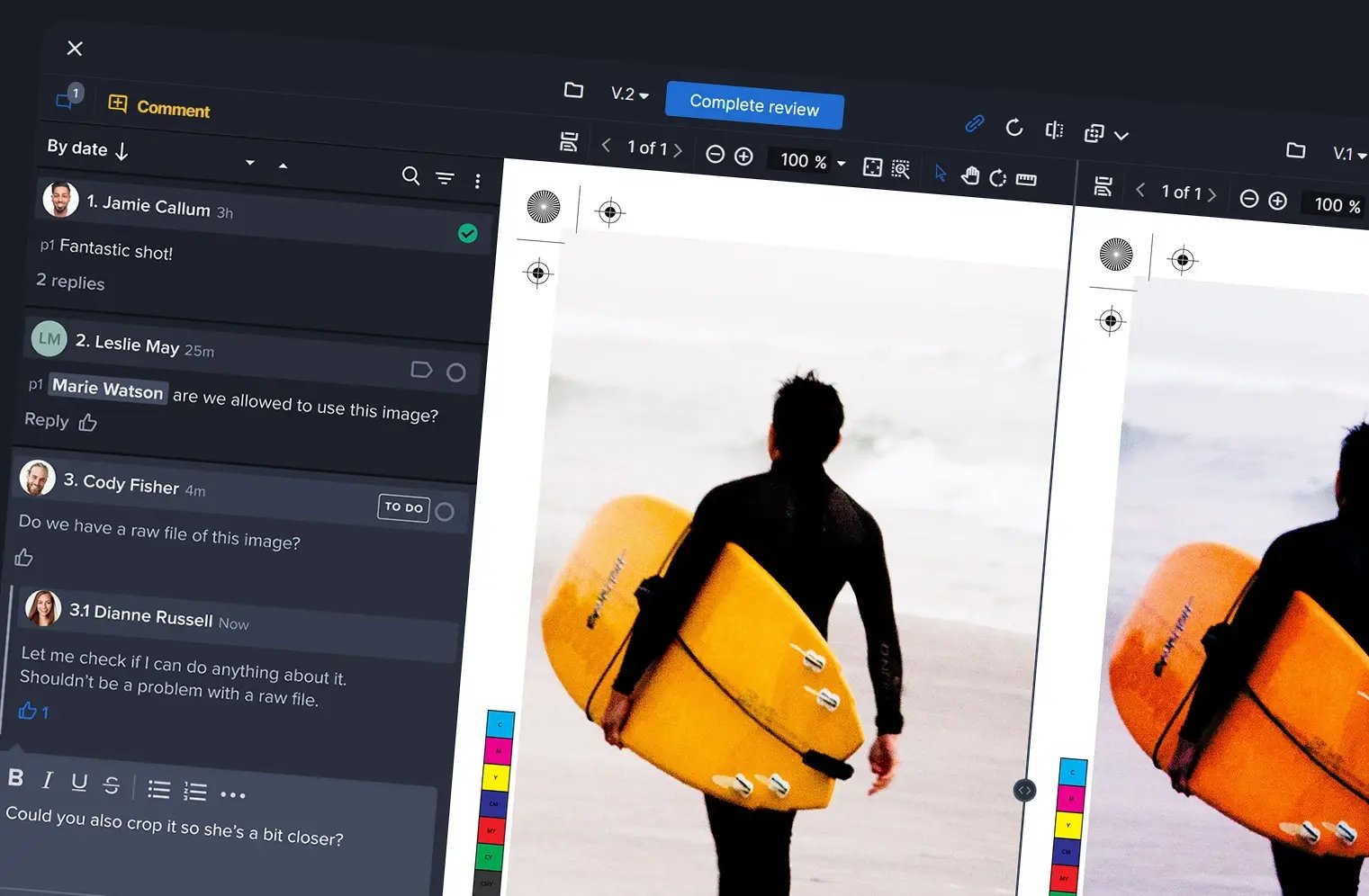
Version and conversation history
Version and conversation histories chronicle all changes made to a document, and all discussions and decisions that took place via annotation. That way, you can easily review edit requests or reference details during an audit. Traditional PDF viewers don’t always support version history, particularly when sharing with a large team.
PDF annotation platforms like Ziflow catalog your version and conversation history for safekeeping. Need to review an old comment to make sure you fixed the request? No problem. This functionality holds everyone accountable and minimizes mistakes.
Other PDF editing tools like Adobe Acrobat Reader don’t always let you know which version is the most current. That means you could lose hours, days, or weeks on an archived version of your asset. It costs you time and money to rework.
Automated approval workflows
Automated approval workflows streamline the review and approval process by moving assets through the pipeline with ease. Rather than manually tagging a team member or stakeholder when it’s time for them to review, Ziflow users can set up automated approval workflows that automatically alert the person when their feedback is needed.
This can eliminate time spent tracking down feedback manually, which can reduce turnaround times. Tools like Ziflow also integrate with thousands of other applications, like Asana, Dropbox, and Google Drive, so that you spend less time flipping between apps and more time on meaningful discussions that move an asset forward.
How to annotate a PDF with Ziflow step-by-step
Want to get started but not sure how? Ziflow makes it simple to start annotating PDFs. Follow this guide to start annotating like a pro.
Step 1: Determine your PDF annotation needs
To determine if you need a PDF annotation tool, ask the following questions:
- How frequently do you work with PDFs?
- What type of annotations do you need to make?
- What is your overall budget?
What you need determines which PDF annotation tool will be best for your team.
If time’s of the essence, look for an online app that supports real-time collaboration. Threaded comments and version control are a must for high-touch teams.
If you’re constantly sending back-and-forth emails with PDF attachments for review and approval, look for a PDF tool with built-in approval workflows. (And say goodbye to all the manual busywork.)
Step 2: Select the right PDF annotation tool
The right annotation program saves you time and money, allows your team to be more productive and efficient, and produces better-quality deliverables.
Select the right tool by answering the questions you asked above. Find tools in your price point by viewing their pricing page, select platforms with integrated annotation tools, and choose online proofing software capable of keeping documents neatly organized when dealing with large volumes of PDFs.
User-friendly and accommodating for users across various industries, Ziflow is an easy yes. It’s got all the tools you need in one place. We’ll outline how to best use Ziflow through the rest of this tutorial.
Step 3: Upload your PDF
With Ziflow, quickly upload proofs to our secure server. After logging in, you’ll see the “Upload Proof” button in the top right-hand corner. Click that, drag in your PDF, and watch the progress bar load. Your PDF will be up and running in no time. From there, set deadlines and adjust your workflows to deliver your PDF to key stakeholders to review in the order you choose.
Step 4: Add comments, highlights, strikethroughs, and more
Collaboration is straightforward with Ziflow. Open your docs straight from the Proofs List. Then, inside the Ziflow Viewer, underline or highlight places that need attention. Use strikethroughs to clearly communicate redactions. Use sticky notes to add questions and comments directly on the page, or use one of four specific annotation options for text:
- Highlight text
- Replace text
- Delete text
- Insert text
Need to grab someone’s attention? Use the @-mention feature to alert a colleague. They’ll be pointed directly toward where you need their help. The comment sidebar keeps everything organized for superior visibility.
Step 5: Use markup tools
Sometimes, you need more than words. If comments aren’t getting across the point you need to make, you can grab a tool from the toolbar:
- Arrows point out where and how things need to change
- Shapes (like circles and squares) frame important areas and separate thoughts
- Freehand drawing lets ideas flow and creativity shine
Don’t be afraid to use multiple tools: The feedback period is the time to let it all out. You can add markups across multiple pages in a single comment, or select multiple pieces of text in a single comment — whereas other PDF annotation tools like Acrobat don’t support this.
Then, share the markup PDF with other internal team members or outside clients with the click of a button. Share with an email or copy a direct link from right inside the Ziflow Viewer.
You can also use compare mode or toggle on “auto compare” to see the differences between versions to ensure no team member comments are missed with a single click. This is a major time savings, allowing your team to collaborate and move on to the delivery stage more efficiently.
Step 6: Make decisions and complete reviews
When your PDF proofs are ready for the big time, you can use Ziflow to finalize decisions.
Viewers with decision rights can use the “make a decision” function to approve edits.
- Go to the Decision Panel. You’ll find this at the top center when viewing a PDF.
- Select your decision. Your options include Approved, Approved with changes, changes required, and not relevant.
- If requesting changes, leave a comment. This helps all teams understand your choice and move forward with guidance.
After all decisions have been made on your PDF document, it’s time to complete the review. All you have to do is click “complete review” from the top middle of your screen. This functionality is available to comment-only viewers and decision-makers.
Elevate PDF annotation for better collaboration with Ziflow

Annotating PDFs doesn’t have to be inefficient. Back-and-forth emails, keeping track of discussions and decisions manually, and feedback being lost to the void once resolved can drag out a project, losing valuable time for you and your clients.
If you need a more robust and centralized means of annotating PDFs, Ziflow is the PDF annotation tool for you. Use markup tools, track version histories, compare documents, and submit final approvals all from one place — and set your team on the path to unbeatable asset quality.


